実は、以前「イメージ広告も表示させた方が広告収益が上がる」と勧められたのも効果抜群でしてGoogle様様でございます。
いつも通り動画のタイトル等を編集をしようと右上アカウント名をクリックすると出るプルダウンメニューの「動画」をクリックすると。
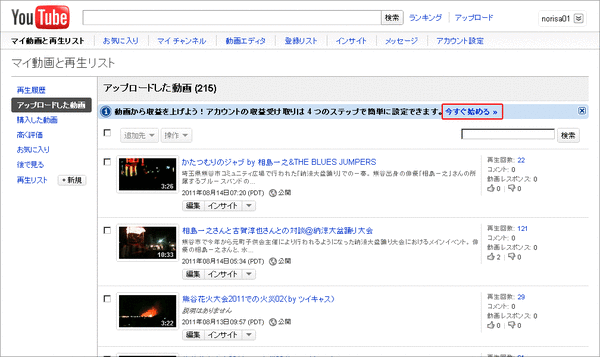
「動画から収益を上げよう!」といった具合に勧められたのでもちろん「今すぐ始める」をクリック。
実はこれは右上アカウント名をクリックすると出るプルダウンメニューの「設定」をクリックし、左メニュー一番下「収益受け取り」をクリックしても同じページに飛びます。
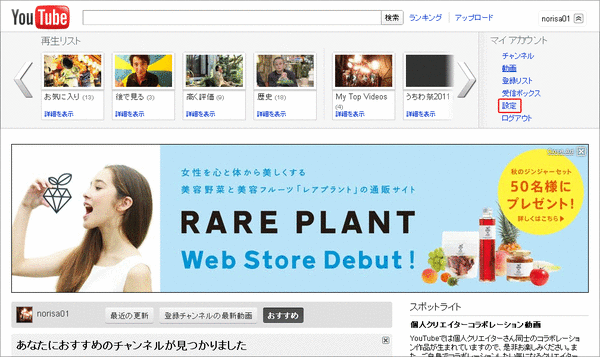
まずは「AdSenseとの関連付け」ですが、僕はすでにAdsenseを利用しているので簡単に済みました。
まだ始めていない方はちょっと古い記事ですが以下の記事が参考になると思います。
□ Google AdSenseの始め方 その1「審査を突破する」 - GIGAZINE
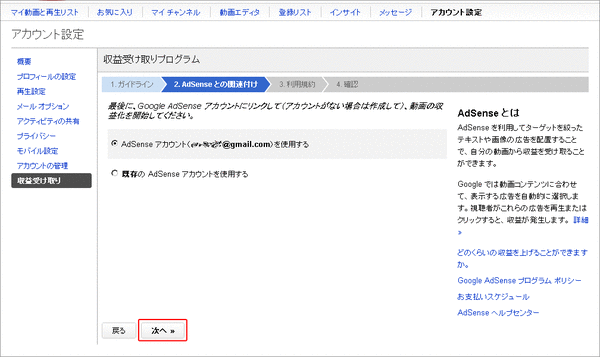
ここではAdsenseのアカウントを指定して「次へ」をクリックするだけです。
で、規約を読んで(読んだふり?)3つあるチェック項目に全部チェックを入れて「同意する」をクリックすればひとまず完了。
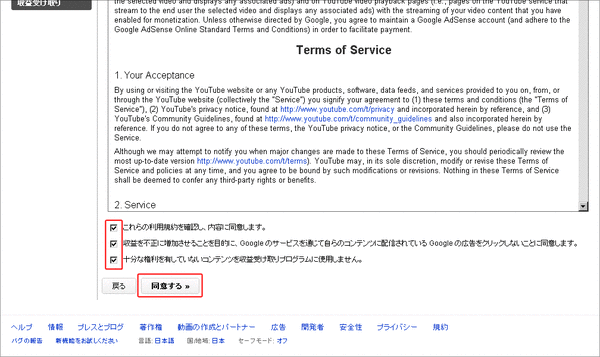
48時間って書いてありますけど1日程度寝かせておけば大丈夫なんじゃないかなぁ。
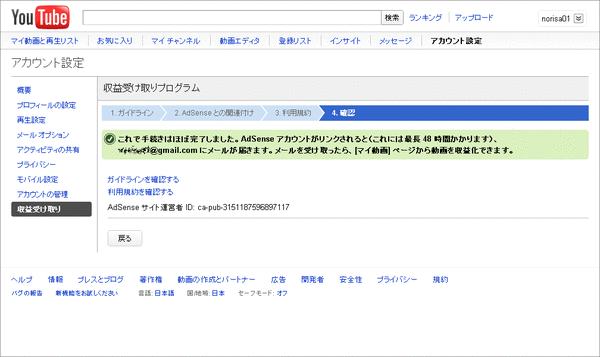
(-_-)zzz
(@_@)
それではそれぞれの動画に設定する方法です。
まず最初に、その動画を収益対象にしていいのか考えましょう。
というのは、収益化した動画は場合によっては削除される可能性があるからです。
特に注意しなければならないのはそこに著作物が絡んできていないか?
映画、アニメはもちろん、絵画(漫画、イラスト)、音楽等も同様、ライブハウスの映像なんかも際どいですね。
なんてのを、動画一覧を見ながら判断してください。
例のごとく、右上アカウント名から出現するプルダウンメニューから「動画」をクリック。
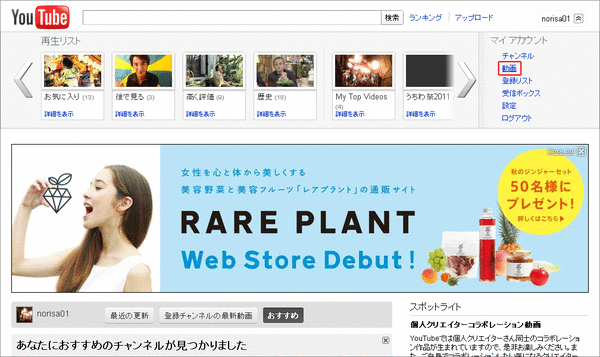
動画の右に「収益化」というボタンが付いているのが分かります。
収益化したい動画を選んで「収益化」をクリック。
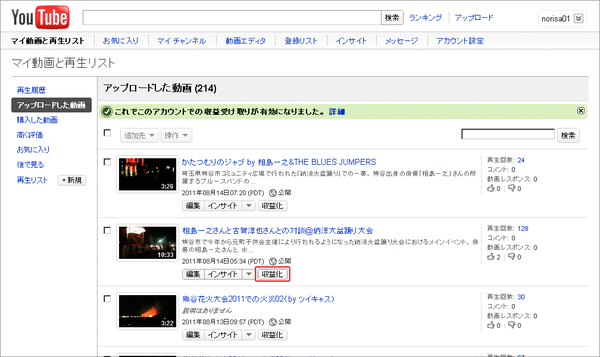
「広告で収益化する」にチェックを入れ、動画の説明を書きます。
その前にチェック項目がいくつかあって、著作権のあるものが含まれていないかをチェックされます。
著作権のあるものが含まれている場合は許可を得ている旨を書かなければなりません。
記入が終わったら「変更を保存」をクリック。
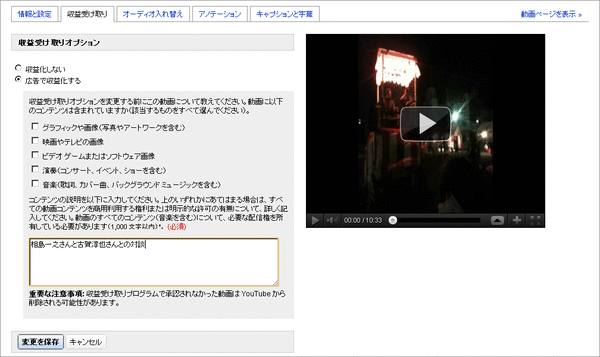
右側の表記が「収益化済み」に変わっていれば完了です。
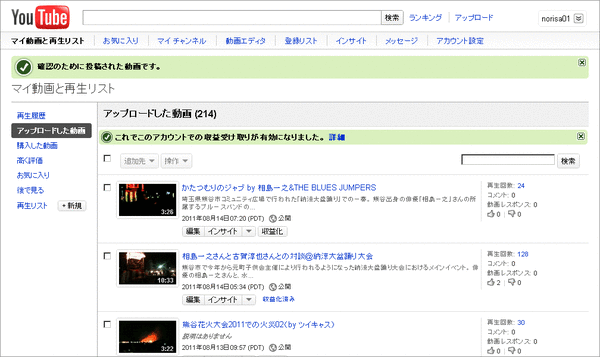
なお、「収益化済み」の文字をクリックすると収益化を解除させることもできます。
これを収益化したい動画に全て当てはめていくわけです。
なお、できた動画はこんな感じになります。
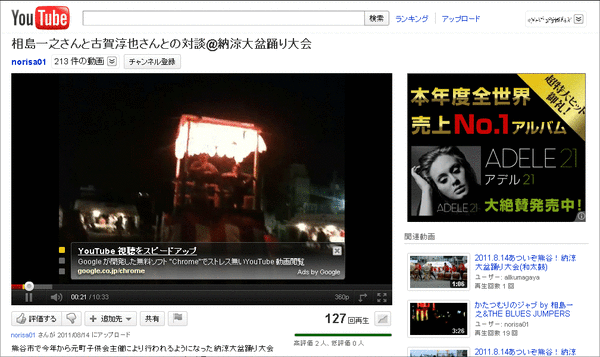
黄色いバーのところまで動画が進むとAdsense広告が表示されます。
黄色いバーはGoogle側が自動でつけてくれるのですが動かせるのかどうかは不明。
もし、可能であれば後日記事にします。



